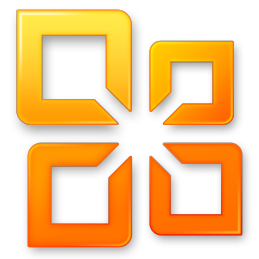CARA MEMBUAT DAFTAR ISI OTOMATIS
Biasanya bila kamu mau membuat sebuah buku, makalah atau lain sebagainya, pasti membutuhkan daftar isi di dalamnya untuk mempermudah para pembaca ketika ingn menemukan intisari dari halaman dalam karya tulis yang akan dibacanya.
Oleh karena itu, mengenai Microsoft Word, aplikasi pada komputer yang satu ini merupakan suatu aplikasi terbaik dalam pengolahan data ataupun kata.
Hampir semua orang yang terdapat di dunia ini bila mau menulis, mengerjakan tugas, membuat laporan atau lain sebaginya pasti memakai aplikasi milik dari Microsoft ini.
Bila pada jaman dahulu orang-orang masih memakai mesin tik, tapi di jaman modern seperti saat ini orang-orang telah jarang memakai mesin tik, mereka sekarang beralih dengan komputer atau laptop. Pada komputer atau laptop yang biasa dipakai tersedia program pengetikan seperti Ms. Word.
Cara Membuat Daftar Isi Otomatis Di Word
Daftar isi merupakan suatu hal yang wajib ada dalam penulisan buku, makalah, atau lain sebagainya. Pada artikel ini, kamu akan mengetahui bagaimana cara membuat daftar Isi dengan menggunakan Ms. Word yang cepat dan mudah, serta dengan hasil titik-titik yang rapi.Langsung saja, ikuti langkah-langkahnya di bawah ini:
1. Langkah pertama buka aplikasi Ms. Word pada komputer atau laptop kamu. Setelah itu akan terlihat lembar kerja seperti gambar di bawah ini. Kamu harus mengaktifkan menu Ruler. Cara mengaktifkannya, kik ribbon view kemudian centang pada pilihan Ruler.
- Pada bagian tab stop positiondan default tab stop kamu abaikan saja
- DI bagaian alignment pilih yang Right
- Pada tab leaderpilih yang nomor 2
- Kemudian klik tombol Set
- Terakhir klik OK